

With the two devices paired, tap the Messages icon on the toolbar to the left to send and receive messages in Windows 10 using an Android phone. Step 7: The mobile app will do one final check to make sure the pairing worked. You'll then be asked to allow the Your Phone mobile app to always run in the background. Tap Allow for all of the permissions you want to grant, then tap Continue. Step 6: Tap Continue on your phone's screen so you can enable a few permissions that will allow the Your Phone device pairing to function correctly. Point your camera at your PC's screen so that your phone can read the QR code. Step 5: Go back to your phone, and tap the phrase Is There a QR Code On Your PC? Hit Continue to allow the app to access your phone's camera. Step 4: After you have installed the app, go back to your Windows PC and its Your Phone app, and then tick the box next to the phrase *Yes, I Finished Installing Your Phone Companio**. Click on the button labeled *Open QR Code*.
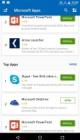
The Windows 10 PC should appear if the link is successful. On certain Samsung phones, tap on Link to Windows instead and sign in to a Microsoft Account.
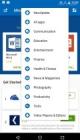
Step 3: Switch to your Android phone and install the Your Phone Companion - Link to Windows app from Google Play. HP flash sale sees laptops, gaming PCs available from just $250 Get a $50 Amazon gift card when you subscribe to Microsoft 365ĬhatGPT: how to use the viral AI chatbot that everyone’s talking about


 0 kommentar(er)
0 kommentar(er)
